Nápověda!
Zde naleznete návod jak hodnotit práce.
Je to opravdu jednoduché! Můžeme začít
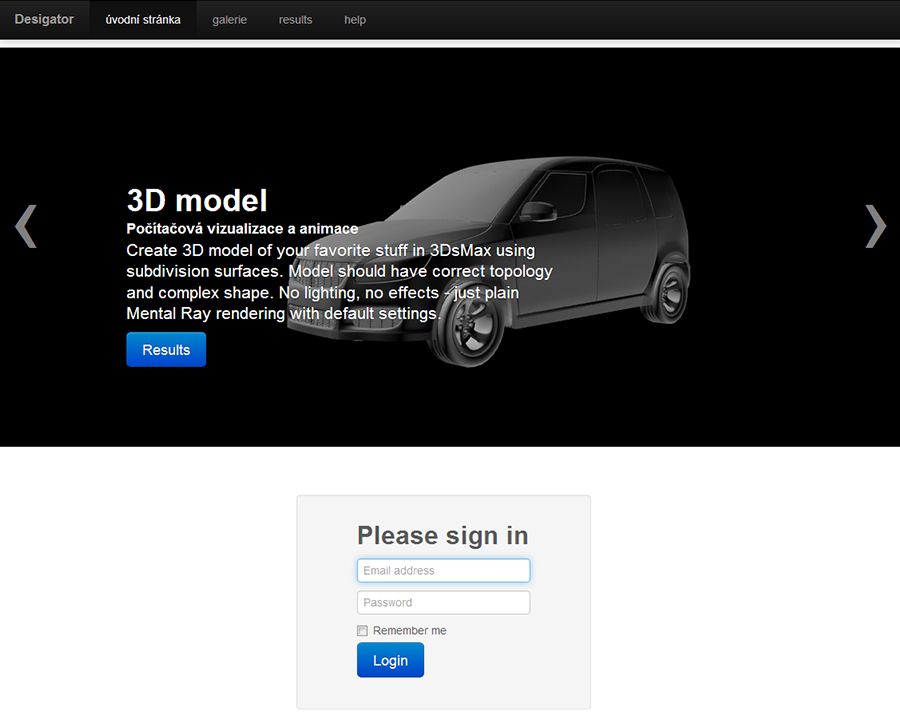
Na úvodní stránce začnete tak, že se přihlásíte svou emailovou adresou a heslem.
Vše by jste měli obdržet od administrátora nebo napište na info@teapot.cz
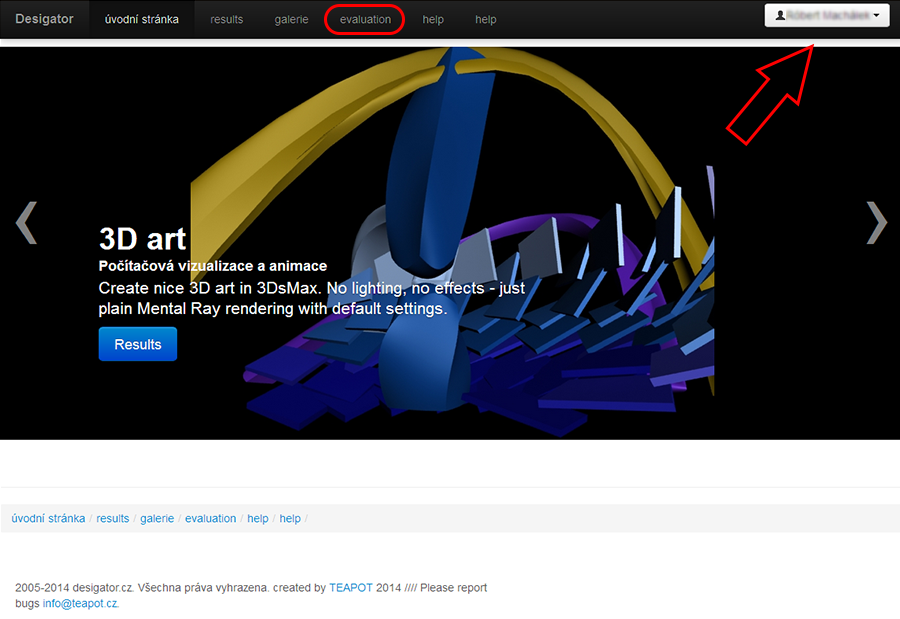
Po úspěšném přihlášení se pochvíli stránka načte a v horní části se objeví hlavní menu hodnotící aplikace.
Zcela v pravo se nachází rozbalovací tlačítko s informacemi Vašeho profilu. Je možné v něm změnit heslo jméno apod.
Položka result zobrazí výsledky hodnocení a galerie je věnována galerii studentských prací.
Pro vstup do hodnocení stiskněte Evaluation, které je červeně vyznačeno.
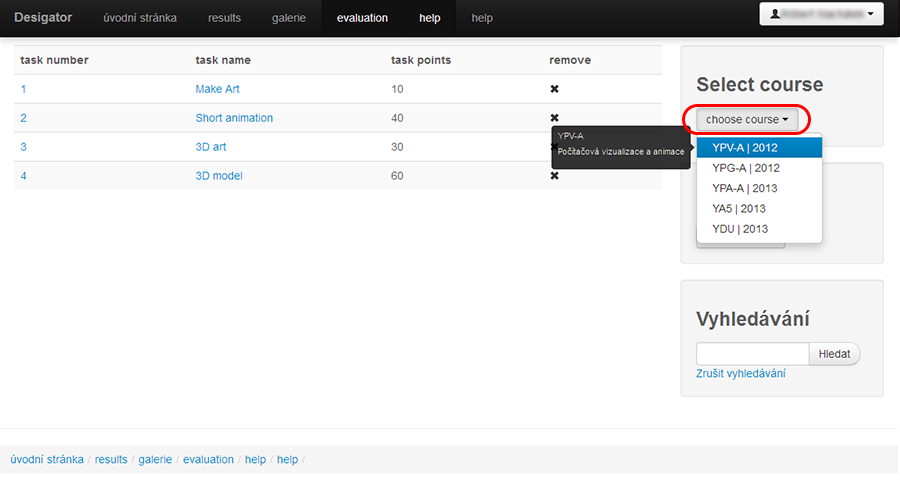
V pravé části vyberete předmět, který chcete hodnotit. Rozbalí se Vám všechny předměty, na které máte aktuálně práva hodnocení.
Na hlavní stránce, nebo v pravé části se Vám objeví seznam úkolů "Tasks" a jejich detaily.
Kliknutím na název tasku se přepnete do samotného hodnocení.
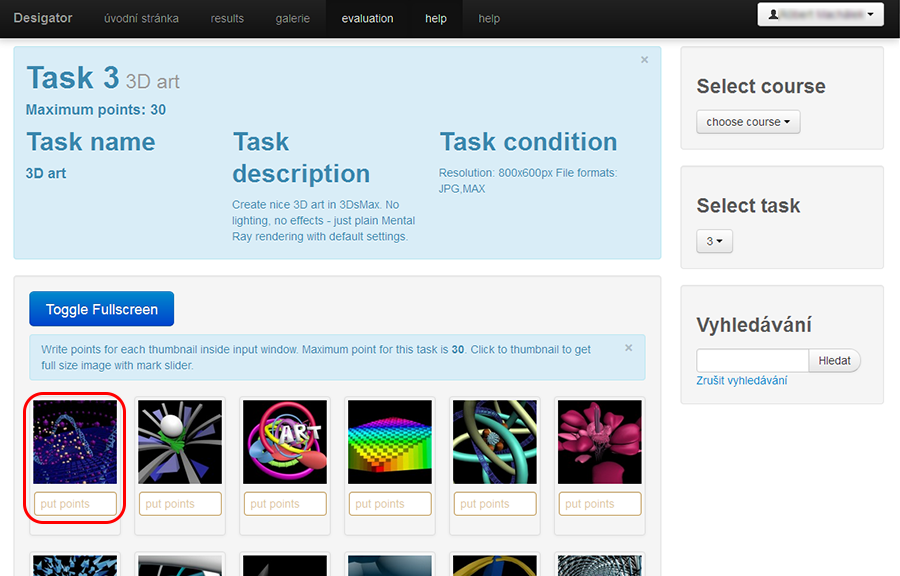
Na hlavní obrazovce se nyní zobrazí všechny náhledy na práce aktuálního úkolu s bodovým hodnocením (pokud již bylo uděleno)
V horní části se nachází všechny potřebné informace Task name, Task description a Task condition.
Kliknutím na Toggle Fullscreen se přepnete do režimu celé obrazovky.
V modrém řádku se nachází informace o maximálním možném počtu bodů, který můžete dát práci. Jednotlivé úkoly se mohou od sebe lišit
maximálním počtem bodů!.
Kliknutím na náhledový obrázek se objeví hodnotící dialog.
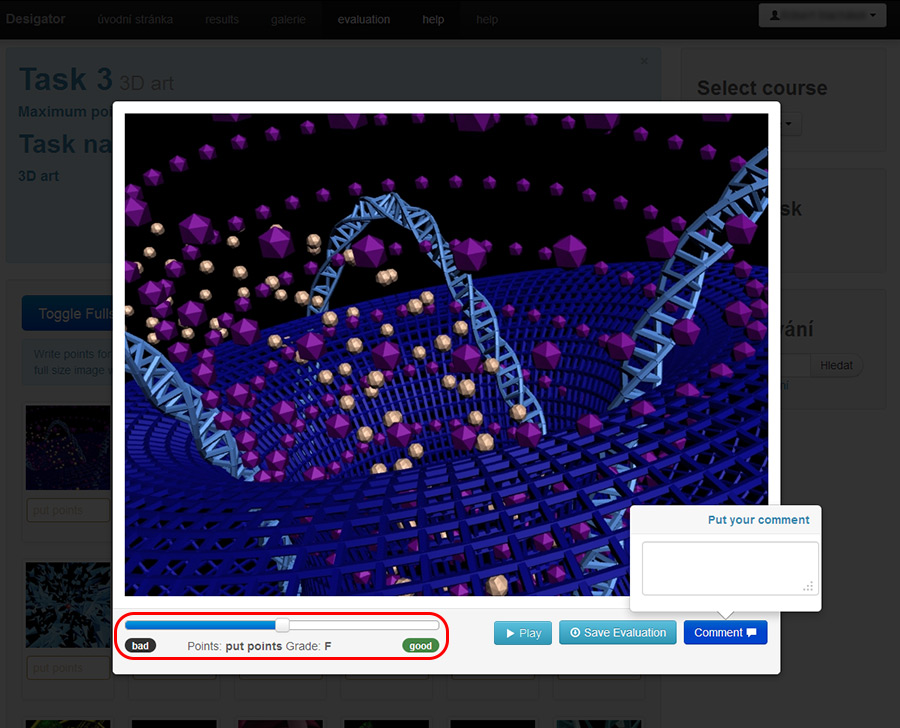
Samotné hodnocení probíhá buď umístněním jezdce v hodnotícím dialogu, nebo napsáním číselné hodnoty přímo pod náhledový obrázek.
Při pohybu jezdce se zároveň ukazuje přepočet na písmeno známky.
Tlačítko Play slouží k přehrání animace (pokud je přítomna)
Tlačítko Save Evaluation uloží všechna hodnocení (z aktuálního okna i všechny ostatní co byly zapsány do pole pod náhledovými obrázky)
Tlačítko Comment zobrazí dialog s možností napsání komentáře, který si může student přečíst v hodnotící tabulce. Po zadání komentáře je pro uložení nutné zmáčknout Save Evaluation.
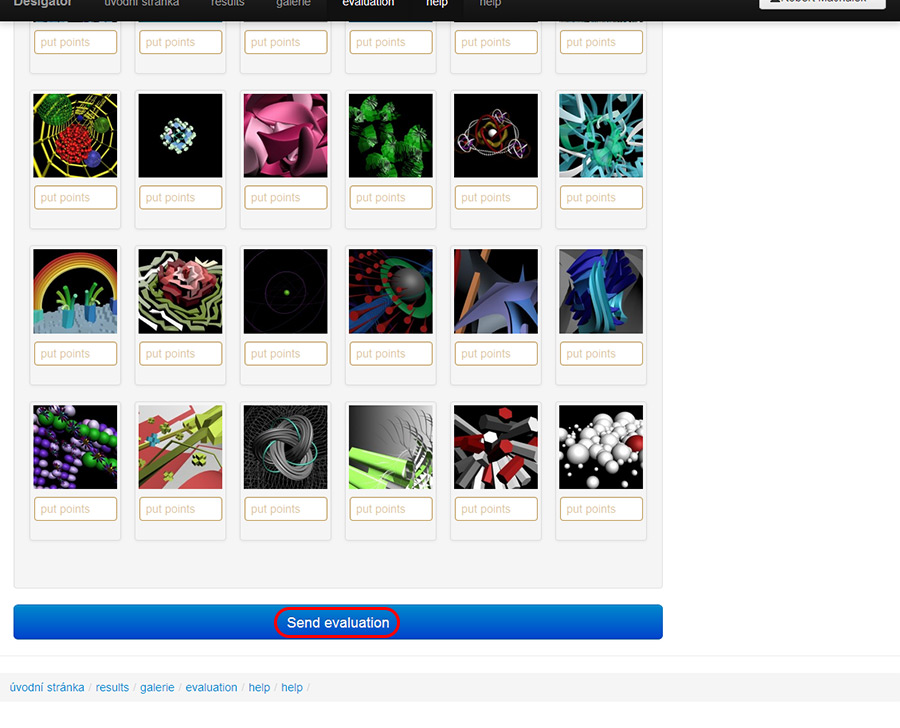
V případě zapsání všech známek do pole, je pro uložení nutné zmáčkinout tlačítko umístněné dole pod náhledy Send Evaluation.
Tím se veškeré hodnocení uloží.